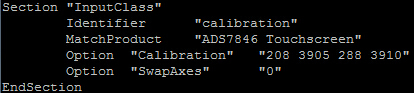Écran Tactile LCD 3.2 pouces (B) 320x240 pour Rasberry PI
- Produit SKU : 9201
- commander dans les
Introduction
L'écran tactile résistif TFT LCD de 3,2 pouces est conçu pour Raspberry Pi et fournit Raspbian IMG.
Caractéristiques
- La résolution matérielle est de 320 × 240.
- Contrôle tactile résistif.
- Il est compatible et peut être directement inséré dans n'importe quelle version de Raspberry Pi.
- Pilotes fournis (fonctionne directement avec votre propre système Raspbian/Ubuntu/Kali et Retropie).
- Prend en charge le pilote logiciel FBCP, peut définir la résolution du logiciel et l'affichage sur double écran.
- Conception en or par immersion, sculpture fine.
Commencer
Connexion matérielle
- Il y a 40 broches sur le Raspberry Pi, mais il y a 26 broches sur l'écran LCD, vous devez donc faire attention à connecter les broches à votre Pi en conséquence.
Installer le pilote tactile
L'écran LCD RPi peut être piloté de deux manières : Méthode 1. Installez le pilote sur votre système d'exploitation Raspbian. Méthode 2. Utilisez le fichier image prêt à l'emploi dont le pilote LCD a été préinstallé.
Méthode 1. Installation du pilote
Veuillez télécharger l'image Bullseye 32 bits sur le site officiel de Raspberry Pi.
1) Téléchargez le fichier image compressé sur le PC et décompressez-le pour obtenir le fichier .img.
2) Connectez la carte TF au PC, ouvrez le logiciel Win32DiskImager , sélectionnez l'image système téléchargée à l'étape 1 et cliquez sur « Écrire » pour écrire l'image système. (Comment écrire une image sur une carte micro SD pour votre Pi ? Consultez les guides d'installation des images RPi pour plus de détails.)
3) Connectez la carte TF au Raspberry Pi et démarrez-le. L'écran LCD s'affichera après le démarrage. Connectez-vous ensuite au terminal Raspberry Pi (vous devrez peut-être connecter un clavier et un écran LCD HDMI au Raspberry Pi pour l'installation du pilote, ou vous connecter à distance via SSH).
4) Ouvrez ensuite le terminal du Raspberry Pi pour installer le pilote tactile.
clone git https://github.com/waveshare/LCD-show.git cd LCD-show/
Remarque : le Raspberry Pi doit être connecté au réseau, sinon le pilote tactile ne sera pas installé avec succès.
chmod +x LCD32-show ./LCD32-show
La fonction tactile sera opérationnelle après le redémarrage. Pour une utilisation plus simple, vous pouvez définir l'orientation de l'écran. Voir : #Paramètres d'orientation de l'écran .
 Remarques :
Remarques :
- 1. L'exécution d'apt-get upgrade empêchera l'écran LCD de fonctionner correctement. Dans ce cas, vous devez modifier le fichier config.txt sur la carte SD et supprimer la phrase suivante : dtoverlay=ads7846.
- 2. En utilisant Raspbian-lite, la commande d'installation du pilote tactile doit être :
./LCD32-show lite
Pour les systèmes Bullseye 64 bits et Bookworm, vous devez le configurer manuellement : Configuration manuelle de l'écran LCD RPi 3,2 pouces (B)
Méthode 2. Utilisation d'une image prête à l'emploi
Le fichier image contenant le pilote préinstallé se trouve dans le répertoire IMAGE du CD. Vous pouvez également le télécharger depuis #Image . Extrayez le fichier .7z pour obtenir un fichier .img. Enregistrez l'image sur votre carte micro SD (Comment enregistrer une image sur une carte micro SD pour votre Pi ? Consultez les guides d'installation des images RPi pour plus de détails). Insérez ensuite la carte dans votre Pi, allumez-le et profitez-en.
Paramètres d'orientation de l'écran
Après avoir installé le pilote tactile, vous pouvez modifier le sens de rotation de l'écran en exécutant les commandes suivantes.
cd LCD-show/
#X peut être 0 , 90 , 180 et 270. Indique que l'écran LCD pivote respectivement de 0 degrés, 90 degrés, 180 degrés et 270 degrés.
sudo ./LCD32-show X
La commande de rotation sous Raspbian-lite est la suivante :
cd LCD-show/
#X peut être 0 , 90 , 180 et 270. Indique que l'écran LCD pivote respectivement de 0 degrés, 90 degrés, 180 degrés et 270 degrés.
sudo ./LCD32-show lite X
Calibrage de l'écran tactile
- Cet écran LCD peut être calibré avec la démo « xinput-calibrator ».
- Exécutez la commande suivante pour installer :
sudo apt-get install xinput-calibrator
- Cliquez sur le bouton « Menu » dans la barre des tâches, choisissez « Préférences » -> « Calibrer l'écran tactile ».
- Terminez l’étalonnage tactile en suivant les instructions.
- Vous pouvez créer un fichier « 99-calibration.conf » au chemin suivant pour enregistrer les paramètres tactiles (pas nécessaire si le fichier existe).
/etc/X11/xorg.conf.d/99-calibration.conf
- Enregistrez les paramètres tactiles (les données suivantes varient en fonction des différents écrans LCD) dans « 99-calibration.conf ».
Installer le clavier virtuel
1. Installez matchbox-keyboard.
sudo apt-get install update sudo apt-get install matchbox-keyboard sudo nano /usr/bin/toggle-matchbox-keyboard.sh
2. Copiez les instructions ci-dessous dans toggle-matchbox-keyboard.sh et enregistrez.
#!/bin/bash #Ce script active/désactive le clavier virtuel PID=`pidof matchbox-keyboard` si [ ! -e $PID ]; alors clavier Matchbox Killall autre matchbox-keyboard -s 50 étendu& fi
3. Exécutez les commandes :
sudo chmod +x /usr/bin/toggle-matchbox-keyboard.sh sudo mkdir /usr/local/share/applications sudo nano /usr/local/share/applications/toggle-matchbox-keyboard.desktop
4. Copiez les instructions dans toggle-matchbox-keyboard.desktop et enregistrez.
[Entrée de bureau] Nom = Basculer le clavier Matchbox Commentaire=Basculer le clavier Matchbox` Exec=toggle-matchbox-keyboard.sh Type=Application Icône=matchbox-keyboard.png Catégories=Panneau;Utilitaire;MB X-MB-INPUT-MECHANSIM=Vrai
5. Exécutez les commandes ci-dessous. Notez que vous devez utiliser l'autorisation utilisateur « Pi » au lieu de root pour exécuter cette commande.
sudo nano /etc/xdg/lxpanel/LXDE-pi/panels/panel
6. Trouvez l'énoncé qui est similaire à celui ci-dessous : (Il peut être différent dans différentes versions.)
Plugin { type = barre de lancement Configuration { Bouton { id=lxde-screenlock.desktop } Bouton { id=lxde-logout.desktop } }
7. Ajoutez ces instructions pour ajouter une option de bouton :
Bouton { id=/usr/local/share/applications/toggle-matchbox-keyboard.desktop }
8. Redémarrez votre Raspberry Pi. Si le clavier virtuel est correctement installé, vous trouverez une icône de clavier à gauche de la barre.
redémarrage sudo
Interface
| N° PIN | SYMBOLE | DESCRIPTION |
|---|---|---|
| 1, 17 | 3,3 V | Alimentation positive (entrée d'alimentation 3,3 V) |
| 2, 4 | 5 V | Alimentation positive (entrée d'alimentation 5 V) |
| 3, 5, 7, 8, 10, 22 | Caroline du Nord | Caroline du Nord |
| 6, 9, 14, 20, 25 | GND | Sol |
| 11 | TP_IRQ | Interruption du panneau tactile, niveau bas pendant que le panneau tactile détecte un contact |
| 12 | CLÉ 1 | bouton |
| 13 | RST | Réinitialiser |
| 15 | LCD_RS | Sélection de registre de commande/données, commande de sélection de bas niveau, données de sélection de haut niveau. |
| 16 | CLÉ 2 | bouton |
| 18 | CLÉ3 | bouton |
| 19 | LCD_SI / TP_SI | Écran LCD/entrée de données SPI du panneau tactile |
| 21 | TP_SO | Sortie de données SPI du panneau tactile |
| 23 | LCD_SCK / TP_SCK | Écran LCD/horloge SPI du panneau tactile |
| 24 | LCD_CS | Sélection de puce LCD, faible activité |
| 26 | TP_CS | Sélection de la puce du panneau tactile, faible activité |
Introduction
L'écran tactile résistif TFT LCD de 3,2 pouces est conçu pour Raspberry Pi et fournit Raspbian IMG.
Caractéristiques
- La résolution matérielle est de 320 × 240.
- Contrôle tactile résistif.
- Il est compatible et peut être directement inséré dans n'importe quelle version de Raspberry Pi.
- Pilotes fournis (fonctionne directement avec votre propre système Raspbian/Ubuntu/Kali et Retropie).
- Prend en charge le pilote logiciel FBCP, peut définir la résolution du logiciel et l'affichage sur double écran.
- Conception en or par immersion, sculpture fine.
Commencer
Connexion matérielle
- Il y a 40 broches sur le Raspberry Pi, mais il y a 26 broches sur l'écran LCD, vous devez donc faire attention à connecter les broches à votre Pi en conséquence.
Installer le pilote tactile
L'écran LCD RPi peut être piloté de deux manières : Méthode 1. Installez le pilote sur votre système d'exploitation Raspbian. Méthode 2. Utilisez le fichier image prêt à l'emploi dont le pilote LCD a été préinstallé.
Méthode 1. Installation du pilote
Veuillez télécharger l'image Bullseye 32 bits sur le site officiel de Raspberry Pi.
1) Téléchargez le fichier image compressé sur le PC et décompressez-le pour obtenir le fichier .img.
2) Connectez la carte TF au PC, ouvrez le logiciel Win32DiskImager , sélectionnez l'image système téléchargée à l'étape 1 et cliquez sur « Écrire » pour écrire l'image système. (Comment écrire une image sur une carte micro SD pour votre Pi ? Consultez les guides d'installation des images RPi pour plus de détails.)
3) Connectez la carte TF au Raspberry Pi et démarrez-le. L'écran LCD s'affichera après le démarrage. Connectez-vous ensuite au terminal Raspberry Pi (vous devrez peut-être connecter un clavier et un écran LCD HDMI au Raspberry Pi pour l'installation du pilote, ou vous connecter à distance via SSH).
4) Ouvrez ensuite le terminal du Raspberry Pi pour installer le pilote tactile.
clone git https://github.com/waveshare/LCD-show.git cd LCD-show/
Remarque : le Raspberry Pi doit être connecté au réseau, sinon le pilote tactile ne sera pas installé avec succès.
chmod +x LCD32-show ./LCD32-show
La fonction tactile sera opérationnelle après le redémarrage. Pour une utilisation plus simple, vous pouvez définir l'orientation de l'écran. Voir : #Paramètres d'orientation de l'écran .
 Remarques :
Remarques :
- 1. L'exécution d'apt-get upgrade empêchera l'écran LCD de fonctionner correctement. Dans ce cas, vous devez modifier le fichier config.txt sur la carte SD et supprimer la phrase suivante : dtoverlay=ads7846.
- 2. En utilisant Raspbian-lite, la commande d'installation du pilote tactile doit être :
./LCD32-show lite
Pour les systèmes Bullseye 64 bits et Bookworm, vous devez le configurer manuellement : Configuration manuelle de l'écran LCD RPi 3,2 pouces (B)
Méthode 2. Utilisation d'une image prête à l'emploi
Le fichier image contenant le pilote préinstallé se trouve dans le répertoire IMAGE du CD. Vous pouvez également le télécharger depuis #Image . Extrayez le fichier .7z pour obtenir un fichier .img. Enregistrez l'image sur votre carte micro SD (Comment enregistrer une image sur une carte micro SD pour votre Pi ? Consultez les guides d'installation des images RPi pour plus de détails). Insérez ensuite la carte dans votre Pi, allumez-le et profitez-en.
Paramètres d'orientation de l'écran
Après avoir installé le pilote tactile, vous pouvez modifier le sens de rotation de l'écran en exécutant les commandes suivantes.
cd LCD-show/
#X peut être 0 , 90 , 180 et 270. Indique que l'écran LCD pivote respectivement de 0 degrés, 90 degrés, 180 degrés et 270 degrés.
sudo ./LCD32-show X
La commande de rotation sous Raspbian-lite est la suivante :
cd LCD-show/
#X peut être 0 , 90 , 180 et 270. Indique que l'écran LCD pivote respectivement de 0 degrés, 90 degrés, 180 degrés et 270 degrés.
sudo ./LCD32-show lite X
Calibrage de l'écran tactile
- Cet écran LCD peut être calibré avec la démo « xinput-calibrator ».
- Exécutez la commande suivante pour installer :
sudo apt-get install xinput-calibrator
- Cliquez sur le bouton « Menu » dans la barre des tâches, choisissez « Préférences » -> « Calibrer l'écran tactile ».
- Terminez l’étalonnage tactile en suivant les instructions.
- Vous pouvez créer un fichier « 99-calibration.conf » au chemin suivant pour enregistrer les paramètres tactiles (pas nécessaire si le fichier existe).
/etc/X11/xorg.conf.d/99-calibration.conf
- Enregistrez les paramètres tactiles (les données suivantes varient en fonction des différents écrans LCD) dans « 99-calibration.conf ».
Installer le clavier virtuel
1. Installez matchbox-keyboard.
sudo apt-get install update sudo apt-get install matchbox-keyboard sudo nano /usr/bin/toggle-matchbox-keyboard.sh
2. Copiez les instructions ci-dessous dans toggle-matchbox-keyboard.sh et enregistrez.
#!/bin/bash #Ce script active/désactive le clavier virtuel PID=`pidof matchbox-keyboard` si [ ! -e $PID ]; alors clavier Matchbox Killall autre matchbox-keyboard -s 50 étendu& fi
3. Exécutez les commandes :
sudo chmod +x /usr/bin/toggle-matchbox-keyboard.sh sudo mkdir /usr/local/share/applications sudo nano /usr/local/share/applications/toggle-matchbox-keyboard.desktop
4. Copiez les instructions dans toggle-matchbox-keyboard.desktop et enregistrez.
[Entrée de bureau] Nom = Basculer le clavier Matchbox Commentaire=Basculer le clavier Matchbox` Exec=toggle-matchbox-keyboard.sh Type=Application Icône=matchbox-keyboard.png Catégories=Panneau;Utilitaire;MB X-MB-INPUT-MECHANSIM=Vrai
5. Exécutez les commandes ci-dessous. Notez que vous devez utiliser l'autorisation utilisateur « Pi » au lieu de root pour exécuter cette commande.
sudo nano /etc/xdg/lxpanel/LXDE-pi/panels/panel
6. Trouvez l'énoncé qui est similaire à celui ci-dessous : (Il peut être différent dans différentes versions.)
Plugin { type = barre de lancement Configuration { Bouton { id=lxde-screenlock.desktop } Bouton { id=lxde-logout.desktop } }
7. Ajoutez ces instructions pour ajouter une option de bouton :
Bouton { id=/usr/local/share/applications/toggle-matchbox-keyboard.desktop }
8. Redémarrez votre Raspberry Pi. Si le clavier virtuel est correctement installé, vous trouverez une icône de clavier à gauche de la barre.
redémarrage sudo
Interface
| N° PIN | SYMBOLE | DESCRIPTION |
|---|---|---|
| 1, 17 | 3,3 V | Alimentation positive (entrée d'alimentation 3,3 V) |
| 2, 4 | 5 V | Alimentation positive (entrée d'alimentation 5 V) |
| 3, 5, 7, 8, 10, 22 | Caroline du Nord | Caroline du Nord |
| 6, 9, 14, 20, 25 | GND | Sol |
| 11 | TP_IRQ | Interruption du panneau tactile, niveau bas pendant que le panneau tactile détecte un contact |
| 12 | CLÉ 1 | bouton |
| 13 | RST | Réinitialiser |
| 15 | LCD_RS | Sélection de registre de commande/données, commande de sélection de bas niveau, données de sélection de haut niveau. |
| 16 | CLÉ 2 | bouton |
| 18 | CLÉ3 | bouton |
| 19 | LCD_SI / TP_SI | Écran LCD/entrée de données SPI du panneau tactile |
| 21 | TP_SO | Sortie de données SPI du panneau tactile |
| 23 | LCD_SCK / TP_SCK | Écran LCD/horloge SPI du panneau tactile |
| 24 | LCD_CS | Sélection de puce LCD, faible activité |
| 26 | TP_CS | Sélection de la puce du panneau tactile, faible activité |